Das folgende Fallbeispiel soll versuchen die Benutzung von LogView Studio etwas pragmatischer zu beschreiben.
Die Umstände
Ein Benutzer hat ein Elektro Flugzeug, zwei Akkus, ein Ladegerät und einen Datenlogger (= Telemetrie). Er möchte nun Daten zu den Flügen sammeln aber auch Informationen über seine Akkus gewinnen.
Die Projektsuche
Der erste Schritt besteht nun darin sich zu überlegen wie das (oder auch die) Projekt(e) aufgebaut werden sollen.
Hinweis
Es obliegt vollkommen dem Benutzer was er unter einem Project zusammenfasst. LogView Studio bildet mit der Project Struktur lediglich einen Rahmen um zusammengehörende Daten abzubilden.
Folgende Grundideen wären denkbar:
| • | Ein Projekt "Flugzeug" Dem Projekt wird jeweils ein Device "Ladegerät" und "Datenlogger" hinzugefügt. Alle Daten werden mit diesen beiden Devices erfasst. Die erhobenen Daten werden anschließend über Ordnerstrukturen sortiert. |
| • | Jeweils ein Projekt für das Ladegerät und den Datenlogger Die Daten werden jeweils in unterschiedlichen Projekten gespeichert. So wäre zwar kein direkter Bezug herzustellen zwischen Telemetriedaten und Akkudaten, aber wo diese Beziehung irrelevant ist wäre das Szenario durchaus denkbar. |
| • | Jeweils ein Projekt für die beiden Akkus Hier könnten jedem Projekt jeweils das Device "Ladegerät" und "Datenlogger" hinzugefügt werden. Die Erhebung der Daten erfolgt aber für jeden Akku getrennt. |
Man sieht also an diesem doch eher einfachen Beispiel das in LogView Studio divers Möglichkeiten bestehen ein Projekt zu erstellen und zu betrachten. Dem Benutzer werden hier auch keinerlei Vorgaben oder gar Restriktionen vorgegeben. Ein Projekt setzt sich letztlich aus den Elementen zusammen die für einen Benutzer am sinnvollsten erscheinen.
Wir werden im Folgenden die erste Projektvariante 'Projekt Flugzeug' weiter verfolgen.
LogView Studio starten und das Projekt anlegen
LogView Studio starten sollte noch die einfachste Aufgabe sein. Im einfachsten Fall 'LogView Studio' aus dem Start Menü aufrufen. Alternativ im Datei Explorer die Datei LvGui.exe starten.
Als Nächstes legen wir das Projekt an über File -> New -> Project (alternativ im LogView Studio Wizard auf den Eintrag 'New Project')
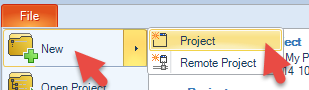
Im LogView Studio Wizard einen Project Titel eintragen und einen leeren Ordner im Dateisystem auswählen.
Der Projektname sollte unser angestrebtes Projekt widerspiegeln. Der Project Folder ist der Pfad auf dem Dateisystem wo alle relevanten Daten zum Projekt (inklusive der Datenbank) gespeichert werden.
Wir warten bis das Projekt erstellt wurde. Im Hintergrund wird die Datenbank gestartet und diverse Vorlagen Dateien in den Project Folder kopiert. Wenn das Projekt erstellt ist ändert sich die Überschrift im Projekt Explorer und der Mülleimer (Garbage) ist im Projekt vorhanden:
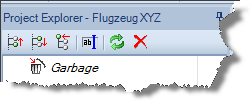
Geräte im Projekt einfügen
Im Menü 'Project' auf 'Device' klicken und das Ladegerät einfügen. Dabei auch gleich die Source (also die Datenquelle) einstellen. In unserem Beispiel ist das Device ein Graupner Ultramat 16 mit einem Seriellen Port (Source) auf COM22. Den Dialog mit OK bestätigen.
Jetzt den Datenlogger (bzw. die Telemetrie Auswertung) hinzufügen. Wieder auf 'Device' klicken und den Jeti Logger auswählen. Die Source lassen wir zu diesem Zeitpunkt mal unbeachtet. Mit OK bestätigen und wir haben die Devices eingefügt.
Hinweis
Die Geräte sind an dieser Stelle natürlich frei ausgewählt. Sollten Sie das Project nachstellen wollen dann gleich die eigenen Geräte einfügen.
Das Ergebnis sollte so ausschauen:
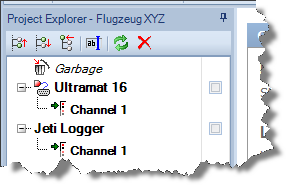
Projektstruktur um Ordner erweitern
Wir haben nun ein Project mit zwei hinzugefügten Devices. Um später nicht den Überblick bei den ganzen Datensätzen zu verlieren erzeugen wir uns nun ein paar Ordner. Die nutzen wir später um Ordnung zu schaffen.
Im 'Project' Menü auf Folder klicken. In dem aufgehenden Dialog einen Ordnernamen - z.B. Akku 1 - eingeben und mit OK bestätigen.
Wenn ein bestehender Ordner angeklickt wird kann man mit einem Klick auf 'Folder' einen Unterordner anlegen. Oder einfach in den Project Explorer an eine frei Stelle klicken und dann auf Folder um einen neuen Haupt Ordner zu erzeugen.
Die Struktur könnte nach wenigen Klicks so aussehen:
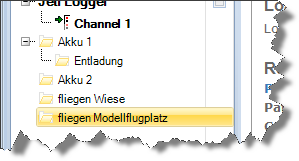
Zu diesem Zeitpunkt haben wir unser Projekt schon weitestgehend nach unseren (Projekt-) Bedürfnissen eingerichtet. Nun könnten Daten kommen ...
Das Ladegerät
Unser Benutzer fängt nun an seine Akkus mit dem Ladegerät zu bearbeiten. Er nimmt sich also Akku 1 vor und entlädt ihn zunächst. Danach wird der Akku für den nächsten Flug aufgeladen.
Nachdem der Lader also gestartet (![]() ) und der Akku erst entladen und dann voll geladen wurde sieht unser Ultramat Device folgendermaßen aus:
) und der Akku erst entladen und dann voll geladen wurde sieht unser Ultramat Device folgendermaßen aus:
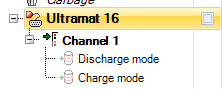
Der Benutzer möchte nun alle Ladevorgänge mit Akku 1 unter dem Ordner Akku 1 ablegen. Da eher selten entladen wird sollen diese Datensätze unter Akku 1 -> Entladung abgelegt werden.
Der Datensatz "Discharge Mode" wird also mit der linken Maustaste festgehalten und dann verschoben nach Entladung.
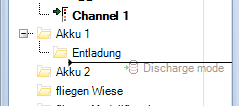
Hier wird dann die Maustaste losgelassen und der Datensatz ist in den Ordner verschoben - genauso wie es im Windows Explorer funktioniert.
Mit dem Datensatz 'Charge Mode' wird genauso verfahren - nur das der im Ordner Akku 1 landet.
Unsere Projektstruktur sieht nun wie folgt aus:
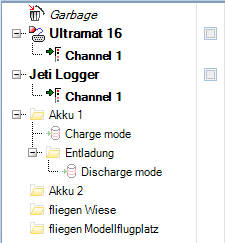
Also nächstes lädt der Benutzer den 2. Akku mit dem gleichen Ladegerät. Die Daten werden nun wiederum am Channel 1 des Ultramat 16 eingefügt. Da wir aber unser Projekt (also die Behandlung von Akku 1) schon bereinigt haben stellt das kein Problem dar.
Der Benutzer möchte aber während dem Laden des Akku 2 zum einen die aktuellen Werte des Ladegerätes sehen und zudem eine Grafik mit den letzten Daten. Dazu fügt er dem Channel 1 des Ultramat 16 einen Chart und eine Text View hinzu:
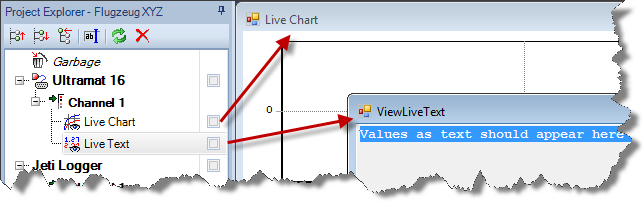
Diese Live Views zeigen nun - wenn sie aktiviert werden - die letzten Daten aus der Datenbank und aktualisieren sich in regelmäßigen Abständen.
Nachdem das Gerät und die Live Views gestartet wurden könnte das Laden von Akku 2 so aussehen:
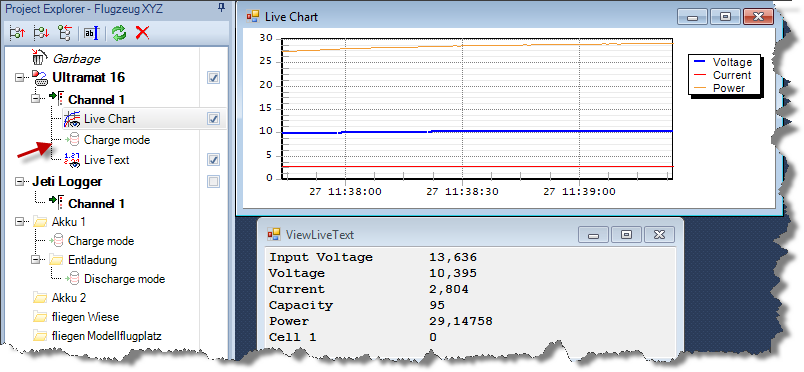
Der Live Chart zeigt ähnlich wie ein Oszilloskop den Ladeverlauf und die Text View zeigt die letzten Werte.
Zudem wurde ein neuer Datensatz für das Laden angelegt - 'Charge Mode'.
Nachdem der Ladevorgang abgeschlossen ist verschiebt der User den Datensatz nach Akku 2. Über einen Rechtsklick auf den Datensatz kann der Name und der Style angepasst werden:
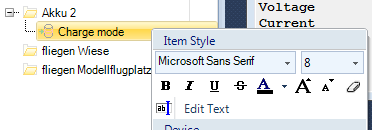 ->
-> 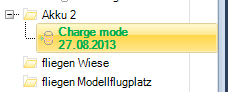
Zwischenstand
Der Benutzer hat seine Akkus behandelt und die Ergebnisse in der Projektstruktur einsortiert. Zudem kann bei dem Ladegerät die Datenaufzeichnung mittels Live Views verfolgt werden.
Benutzer ist geflogen - Telemetriedaten sind verfügbar
Jetzt kommen langsam die Stärken von LogView Studio zum tragen wenn es um den Umgang mit mehreren Geräten geht. Denn nun werden in das gleiche Projekt Daten importiert die zwar im Zusammenhang mit den Akkus und den Ladungen stehen, aber eben von ganz anderen Geräten erfasst wurden.
Der Benutzer ist also auf seiner Wiese geflogen, hat Akku 1 genutzt und ein entsprechendes Telemetrie Logfile. Das Logfile wird geöffnet indem man auf den Jeti Logger einen Doppelklick macht.

Im aufgehenden Device Dialog wählt man für die Source (in dem Fall File) das Logfile aus und bestätigt mit OK. Das Logfile wird ohne das Zutun des Benutzers sofort importiert und im Projekt als Datensatz eingetragen:
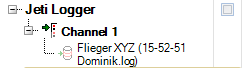
Der Ordnung halber wird auch dieser Datensatz direkt wieder an die richtige Stelle verschoben und um die Info Akku 1 ergänzt:
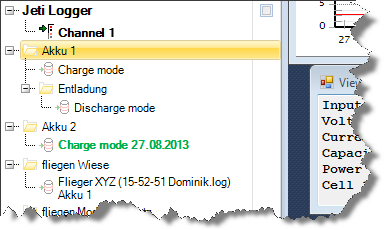
Der Benutzer geht danach auf den Modellbauplatz und fliegt Akku 2 leer und loggt ebenfalls die Telemetriedaten. Auch hier machen wir wieder einen Doppelklick auf den Jeti Logger (und legen nicht ein neues Device an). In dem Device Dialog wählen wir bei der File Source die neue Datei aus und bestätigen wieder mit OK. Auch den neuen entstehenden Datensatz verschieben wir passend in unserem Projekt:
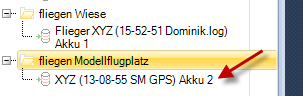
Auswertung mit Static Views
Als Abschluss möchte der Benutzer noch eine Static View von den letzten Telemetrie GPS Daten sehen. Er wählt als den entsprechenden Datensatz aus und klickt im Menü 'Project' auf GPS 3D.
Das Project sieht danach folgendermaßen aus:
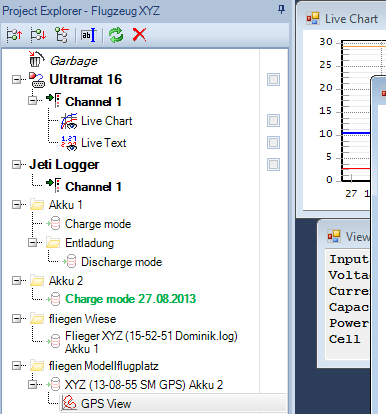
Alle nachfolgenden Ladungen oder Logfiles können auf ähnliche Art und Weise gehandhabt werden.
Zusammenfassung
Das obige abstrakte Beispiel zeigt hoffentlich etwas genauer wie LogView Studio eingesetzt werden kann und sollte. Die Stärken liegen hier ganz klar in der Fähigkeit mehrere Geräte gleichzeitig zu bedienen als auch die resultierenden Daten sauber zu strukturieren.
Sollten trotz dieser Ausführung weitere Fragen bestehen sollten diese in unserem Forum unter www.logview.info platziert werden.